If you have not opened the 3D model in Revit, start Revit, or the Revit Viewer, choose the model you want to work with and make sure you’re working in 3D view (View ribbon > 3D View).
1. After installing the Revit Integration (see “Installing the Revit Integration”), click Sigma Estimates tab, and then click Connect Settings.
NOTE: The Create 5D Model: Exported elements dialog box will open.
2. Do one of the following:
- Select Choose elements and then click […]. In the Object List that opens, check the box in the Export column of any categories you wish to export.
- To select from the object types for a given object category, click the plus icon to the left of the tab, and check the box in the Export column of all the Types you wish to export.
- If you select the check box under Itemize, the amount of each individual element is exported – if unchecked, the total amount for each object type is exported.
- Click OK when finished making your selections.
- Select All elements in model to export all elements.
3. Click Next >.
4. Click Next >in Create 5D Model: Export structure dialog box.
NOTE: Default settings for Use this CBS, the structure that the exported data will take in Sigma, is:
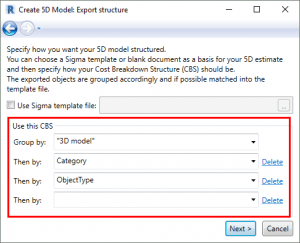
5. Click Set Sigma Standards in Create 5D Model: Reference parameters dialog box.
IMPORTANT: Clicking the Set Sigma Standards button creates 2 new parameters for each object in the Revit model – one parameter for type code and one parameter for instance code. To use existing parameters for the respective type and instance code, you can open the drop-down lists Type parameters and Instance parameter to select.
6. Click Next >.
7. Click Next >in Create 5D Model: Project library dialog box.
8. Click Go! in Create 5D Model: All set up! dialog box.
NOTE: Data from the 3D model – for all or selected elements – is exported to Sigma, where you see the name of the 3D model as the title of the estimate and the text 3D model as the main header.
IMPORTANT: After saving your estimate in Sigma, the features Update to 5D model as well as Update from 5D model will be available.
TIP: When data is exported from Revit to Sigma, connections are made between objects and estimate components. This is what we call Live Link – read more about it in the guide of the same name.

