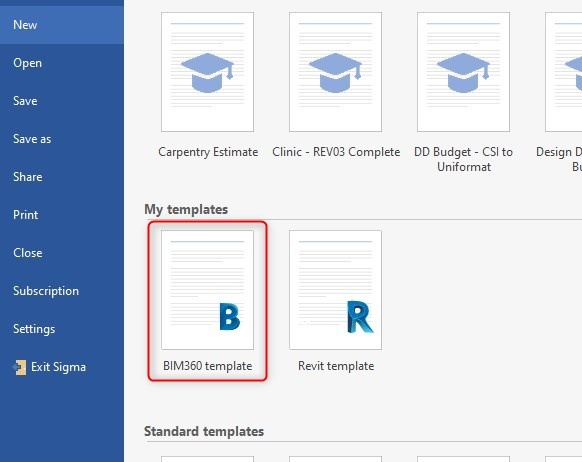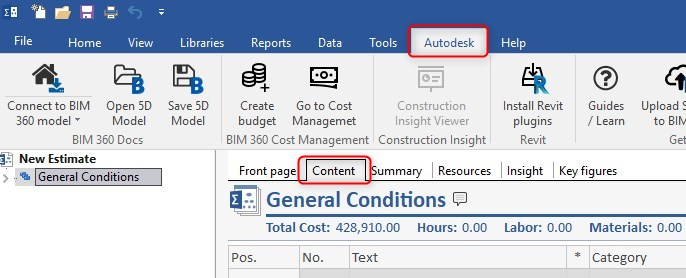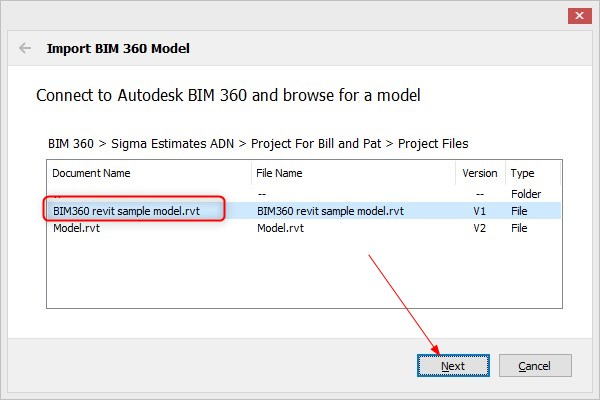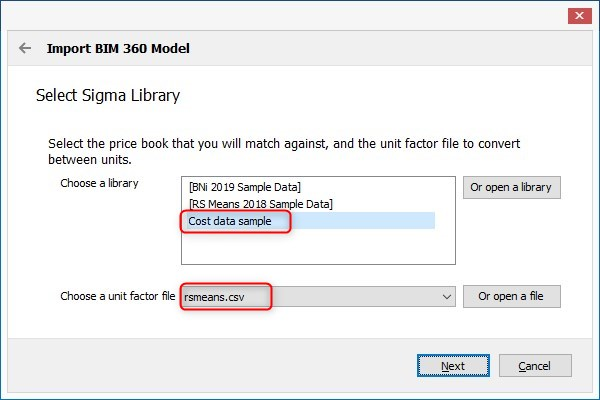Using the BIM360 Integration
Open Sigma, go to File, New and then click on the BIM360 template to start a new estimate.
When your estimate opens, click on the Content tab in the estimate window and you’ll see that the BIM360 template contains General Conditions, something that you will not find in the model, hence the use of the template. By using a template, you eliminate the need to add cost components that are never in the model but always in the estimate.
Next, click on the Autodesk tab in the toolbar, then Connect to BIM360 model, authorize if asked to, and navigate to the BIM360 revit sample model.rvt file, select it and click Next.
In the next window that opens, there are 2 radio buttons: You may use the default settings, or, if you use a cost library, the units will be applied that are associated with the cost items from the library. Since a cost library was included with the model, select “Use Sigma Library for units and quantities.” And click next.
Select Cost data sample in the next window, and rsmeans.csv, and click next.
Sigma begins the import of the model and opens the cost library so that the cost codes embedded in the revit model can be matched with the cost codes in the Cost data sample library. When the progress bar reaches 100%, click on Finish. The quantities from the model have been imported and matched with the corresponding cost items from the library to produce an estimated cost.