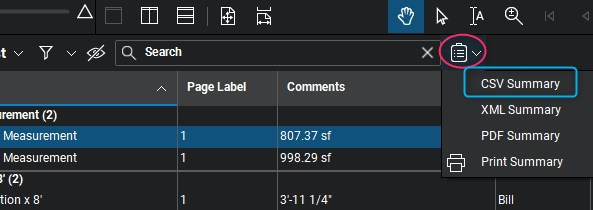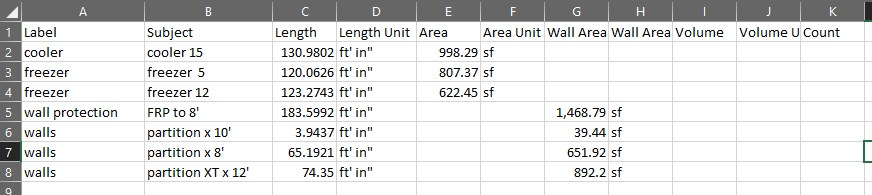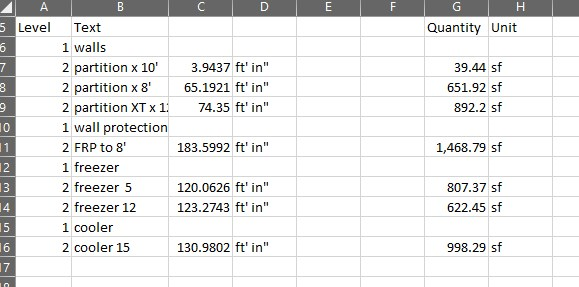If you use Bluebeam for taking off quantities, it’s an easy matter to export the take off to a *.csv file and import it into Sigma.
Bluebeam
After completing your take off in Bluebeam, go to the Markup Toolbar and click on the Summary icon, then select CSV Summary.
This will open the Markup Summary window, where in the Files section you can select which page’s markups you want to export (we recommend selecting All Pages); in the Configuration section there are three tabs: Columns, Filter and Sort, and Output.
Under the Columns tab, select at a minimum the following in this order: Label, Subject, Length, Area, Wall Area, Volume, and Count.
Under the Filter and Sort tab, leave all checked in the Filter section, and in the Sort By section, sort in this order: Label then Subject.
Under the Output tab, select the location, etc, then include Markups, Column Headers, Measurement Units, and Format Numbers. Check the box to open the file when exported.
Click OK and the takeoff will be exported to a csv file and will open.
Sigma
From my sample project in Bluebeam, I finished with an export that looks like this:
Or you could simply copy and paste from Excel.
Details for both of these methods can be found in the Import CSV or Paste from Excel guide, which is here.