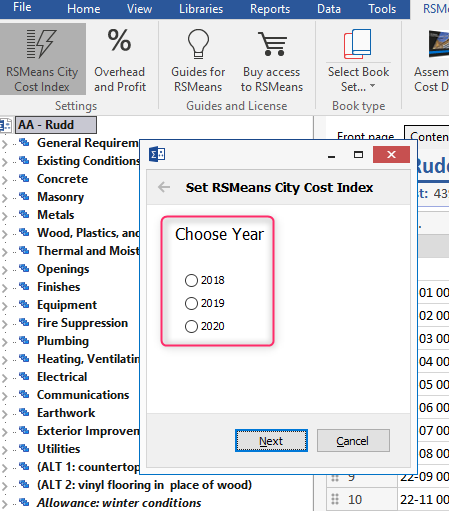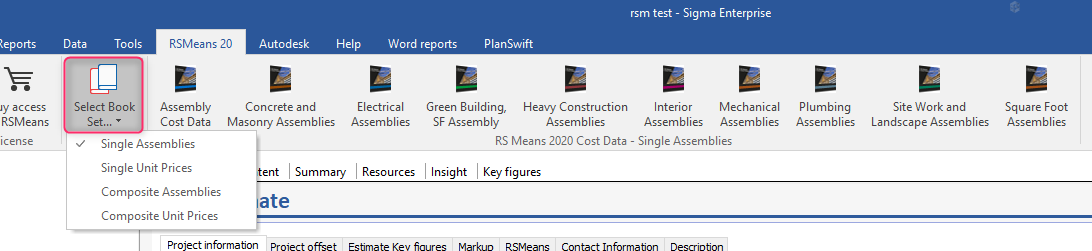New RS Means Tab in Sigma Tool Bar
Sigma has improved our integration with RS Means by expanding the controls and creating a new tab in the tool bar when the RS Means databases are installed.
The buttons in the toolbar, in order, perform the following:
RSMeans City Cost Index
If you have more than one year’s version of RS Means, this box will open and let you pick the cost data you want to work with. Select a radio button and click Next.
In the next window, select a US sate or Canadian province, then click Next. In the window that opens, select a City and a zip code, click Next and if the Summary looks correct, click Finish to update your estimate with values and rates associated with your choice of zip code.
Overhead and Profit
This button opens a window so you can choose to between using the RS Means standard overhead and profit settings, or setting your own OH and profit percentages. If you choose to use the RS Means settings, you estimate will be updated immediately. If you choose to set your own OH and profit, the Automatic Markup window opens so you set the percentages you want to use. For more information on this, please see the Setting Automatic Markup guide.
Guides for RS Means
Fairly self-explanatory. This button will take you to Sigma’s help site, and into the section on Libraries.
Buy access to RS Means
Again, fairly obvious. Clicking this button will take you to Sigma’s Shop page where you can browse, and purchase RS Means data sets.
Select a Book Set
This button opens a drop-down list of the 4 different RS Means book sets and clicking on a set title opens those book titles in the menu bar to the right.