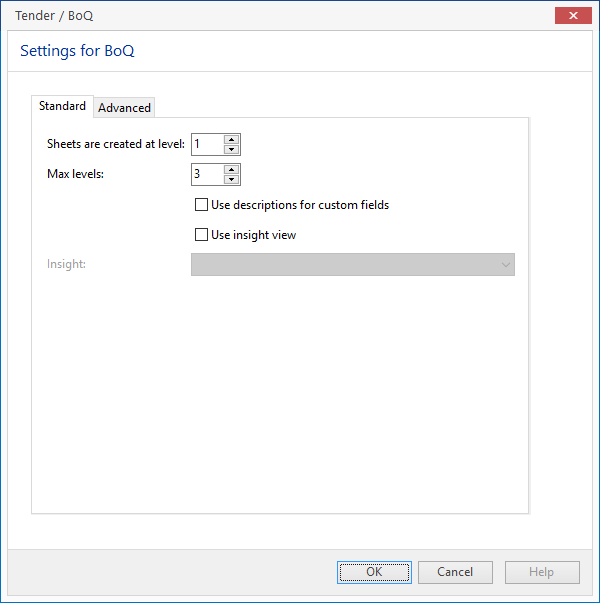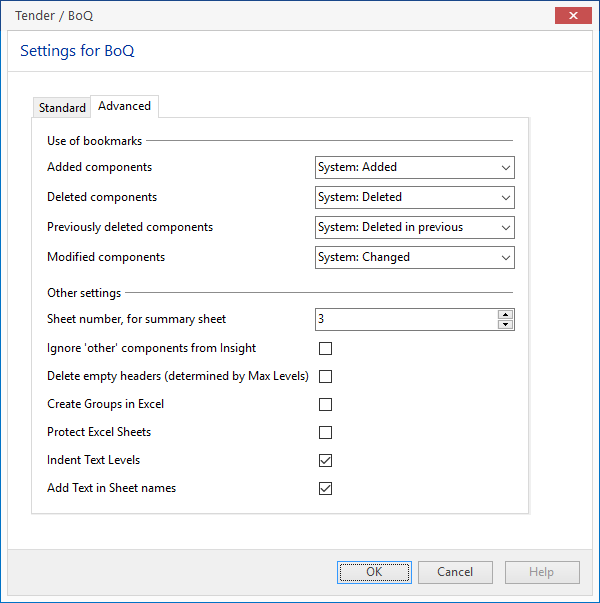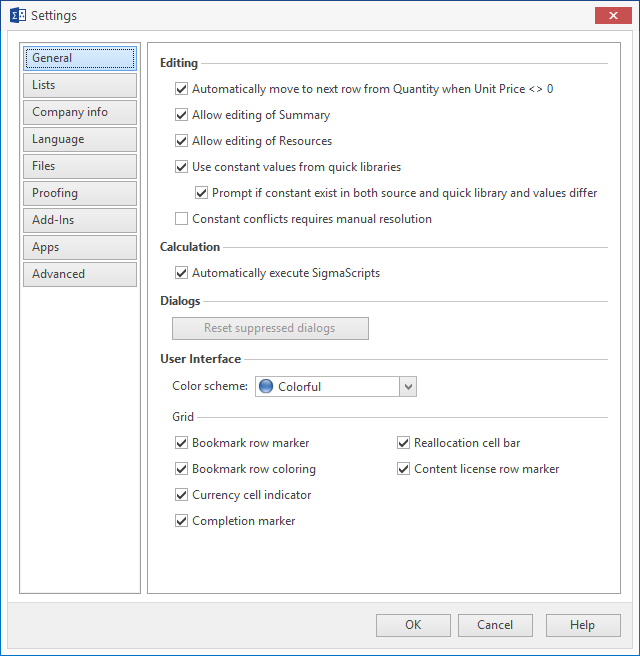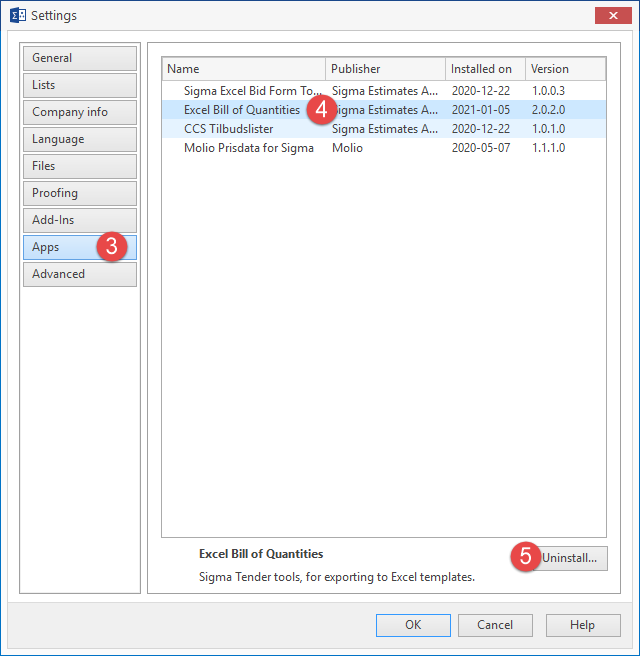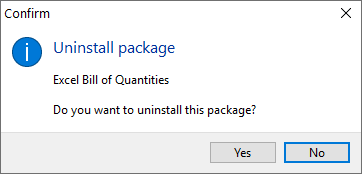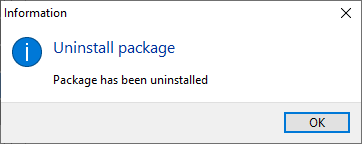All Sigma editions
Intermediate level (parts advanced level)
The Sigma Excel Tender List Designer app is a tool to create Bill of Quantities (hereafter BoQ) in Excel, based on estimating data from Sigma
(for installation/uninstallation: scroll down)
How to use Sigma Excel Tender List Designer
The tool can run in a Standard setup with a few selections – and offers additional Advanced settings
Run Sigma Excel Tender List Designer tool - Standard
| 1. | Start Sigma and open the estimate | |
| 2. | Click Export Bill of Quantities button (Tools ribbon, Excel Bill of Quantities group) | |
|
||
| 3. | Select Standard tab of Settings for BoQ | |
| a. | Click in Sheet are created at level field and enter level number | |
|
||
| b. | Click in Max levels field and enter level number | |
|
||
| Additional choices | ||
| c. | Select / deselect Use descriptions for custom fields | |
|
||
| d. | Select / deselect Use insight view | |
|
||
| 4. | Click OK | |
|
||
|
Advanced settings
Advanced settings covers
- Use of bookmarks
- Other settings (primarily settings for the BoQ Excel file)
Advanced - Use of bookmarks
Sigma Excel Tender List Designer has default settings of bookmarks for components that are
– added
– deleted
– previously deleted
– modified
These bookmarks can be added to the estimate manually, or automatically via Sigma’s Compare Sigma Files function (Sigma Enterprise ONLY) which adds the bookmarks by comparing current estimate to a previous version of the estimate
The bookmarks can control the layout of the BoQ Excel file – typically background colours of fields (see note on the last page).
| 1. | Select Advanced tab of Settings for BoQ | |
|
||
| 2. | Click Added components dropdown field and select the bookmark marking added components | |
| 3. | Click Deleted components dropdown field and select bookmark marking deleted components | |
| 4. | Click Previously deleted components dropdown field and select bookmark marking components deleted in a previous version | |
| 5. | Click Modified components dropdown field and select bookmark marking modified components | |
|
Advanced - Other settings
| 1. | Select Advanced tab of Settings for BoQ | |
|
||
| 2. | Do one or more of the following: | |
| 2.1 | Click Sheet number, for summary sheet and enter the number of the sheet (count from left to right) contains summary parts. Default is the third sheet. | |
| 2.2 | Select / de-select Ignore ‘other’ components from Insight sets (/resets) exclusion of other components – as in do not fit criteria of Insight view (same as if Include other of an Insight view is de-selected). Works only if Use Insight view is selected on Standard tab. | |
| 2.3 | Select / de-select Delete empty headers (determined by Max Levels) sets (/resets) removal of unused (empty) headers from the estimate, from top to level set as Max levels on Standard tab. | |
| 2.4 | Select / de-select Create Groups in Excel sets (/resets) grouping of components by level in estimate using Excel Outline (group) feature. In Excel, a group of rows can be expanded or collapsed. Read more about Outline (group) data in a worksheet. |
|
| 2.5 | Select / de-select Protect Excel Sheets sets (/resets) Protect Sheet, without password, to prevent entering data in unwanted cells. | |
| 2.6 | Select / de-select Indent Text levels sets (/resets) indenting text, by level in estimate to improve readability. | |
| 2.7 | Select / de-select Add Text in Sheet names sets whether sheets are named by headings in the estimate |
Setting up the template Excel file
Parts of the following is a copy of the documentation, that can be found within the template Excel file itself – parts are additions and elaborations.
In its original setup the Excel file template_boq.xlsx has 5 sheets, named:
- Cover
- Signature
- Summary
- Info
- Template
Cover sheet
Instructions for setting up
- Insert values in Cells A6, A8, A10 A12, A14, D6, D8, D10
- Replace shapes with logos and construction images
Advanced export from Sigma to BoQ
Advanced level
Further, information like Owner Name, Project Name, Contract Number. and Name, Subject, Date, Revision Data and Number, and much more can be exported from the Sigma estimate to the BoQ Excel file, provided 2 conditions:
- The information (data) is saved within the estimate as either a project variable or a project property
- The Excel template file is added commands to receive Sigma project variable/property
Saving information within the estimate (Sigma document) as project variable or project property demands additional scripting of the estimate’s Frontpage
Generic description
| 1. | Open frontpage script |
| 2. | Search for needed information (ie. “Project Name”) |
| 3. | Search jumps to the first instance of searched text – repeat searching for following instances, until finding: [script variable name] := GetText(“[script variable name]”, [script variable name]); |
| 4. | Add a new line below and type: Project.SetReportVariable line (typically 2-3 lines below |
| 5 |
Add yet another new line below and type one of the following commands to save a variable or a property:
|
| 6 | Validate, save and close the frontpage script |
| 2. | |
| 3. | 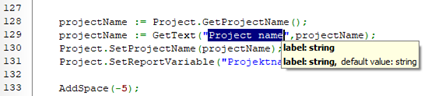 |
| 4. | 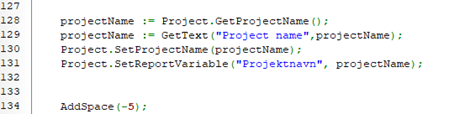 |
| 5. |  |
In this example, the Sigma project variable Projektnavn is now accessible for the tool
To have Projektnavn exported to a specific cell of the Excel Bill of Quantity – ie. Project field (cell A8) of the Cover sheet – this cell A8 must be named – do as follows:
- Select cell
- Click in Name Box, type SIGMA_VARIABLE_Projektnavn and press ENTER
So syntax for naming an Excel cell is
- SIGMA_VARIABLE_[variable name]
- SIGMA_PROPERTY_[property name]
[variable name] / [property name] is the name given in the above step 5
Signature sheet
Instructions for setting up
- Format the sheet as desired
- Make sure formulas link to Summary page
Summary sheet
Instructions for setting up
- Format the sheet as desired
Info sheet
Instructions for setting up
- Format and add text as desired
- And format any cell as desired
Template sheet
Instructions for setting up
| 1. | In line 5 (row 5), adjust label texts (column headers) as you wish, and adjust colours, fonts, spacing as you like | ||||||||||||||||
| 2. |
In line 6 (row 6) controls which columns get exported from Sigma The default BoQ template Excel file (template_BoQ.xlsx) has following columns, from left to right |
||||||||||||||||
More Sigma columns can be added to in line 6 (row 6), plus label texts (column headers) in line 5 (row 5) |
|||||||||||||||||
| 3. | Cells A7:A10 controls the formatting of BoQ levels 1, 2, 3 and 4 (more levels can be added) – primarily background colour (default is grey tones) | ||||||||||||||||
| 4. | Cells B7:B10 controls the formatting of the revised (added/deleted/modified) quantities, based on bookmarks in Sigma (see section “Advanced – Use of bookmarks” above) – primarily background colour (defaults are green for added (cell B7), yellow for modified (cell B8), orange for deleted (cell B9) and “no fill” for previously deleted (cell B10)) |
Installation and uninstallation
Installation of Sigma App
| 1. | Go to Sigma Estimates Webshop | |
| 2. | Download Sigma Excel Tender List Designer package file (Tools section) | |
| 3. | Open file location for downloaded file | |
| 4. | Start Sigma application | |
| 5. | Drag and drop sigmapackage file from download location to Sigma application window | |
|
||
Uninstallation of Sigma App
| 1. | Start Sigma application |
| 2. | Click File > Settings |
|
|
| 3. | Click Apps tab (left hand side of dialog box) |
| 4. | Select Excell Bill of Quantities application |
| 5. | Click Uninstall… |
|
|
| 6. | Click Yes |
|
|
| 7. | Click OK to close information box |
| 8. | Click OK to close Settings dialog box |