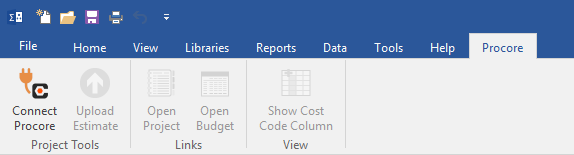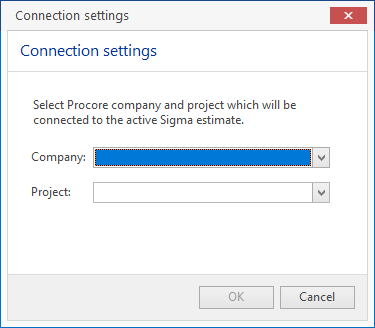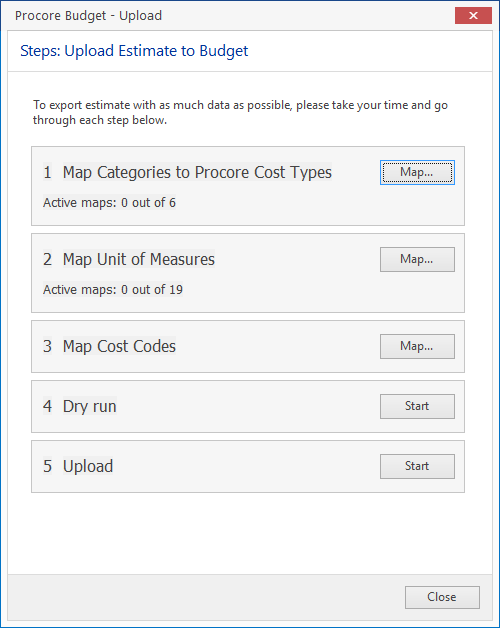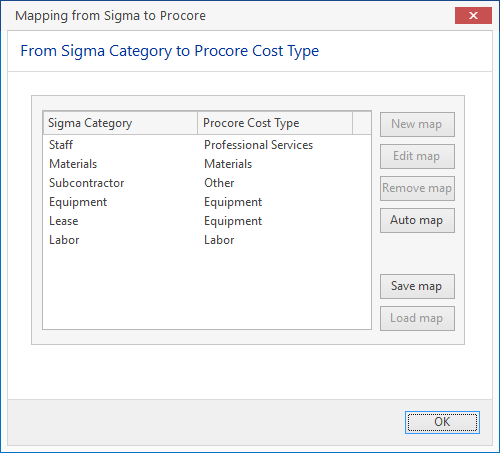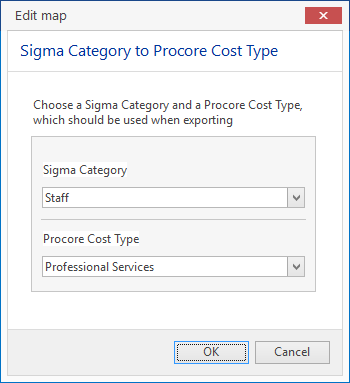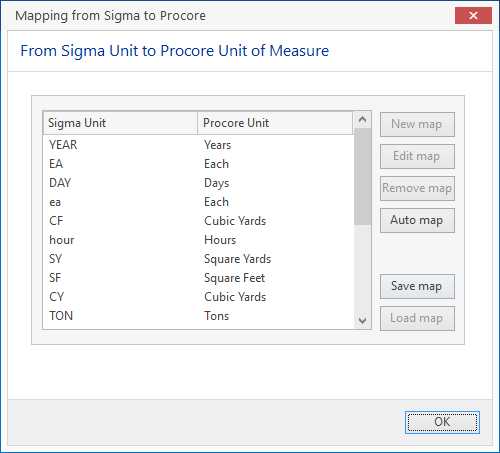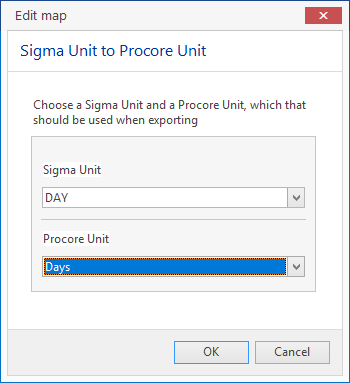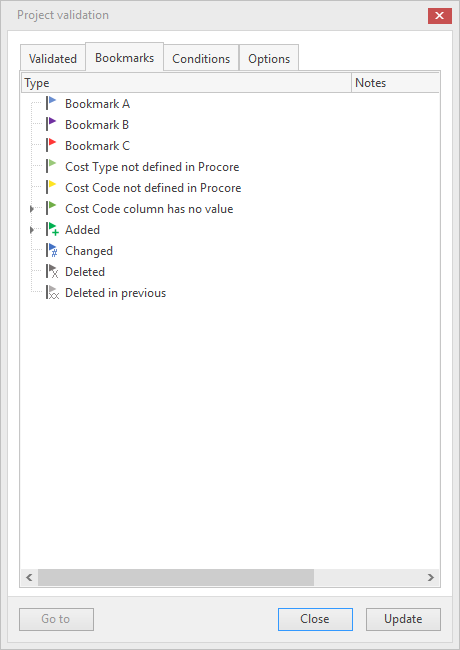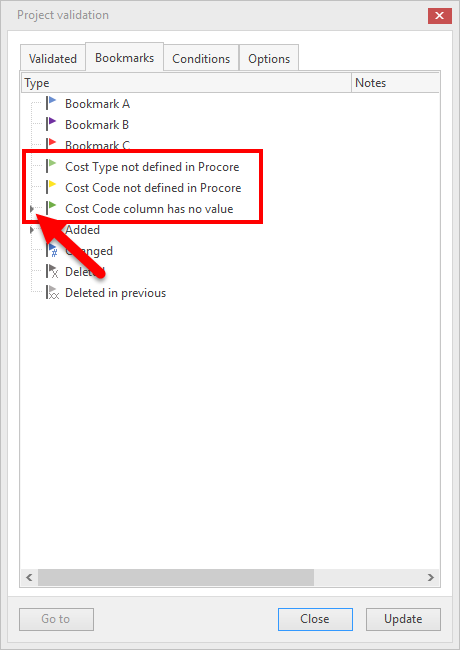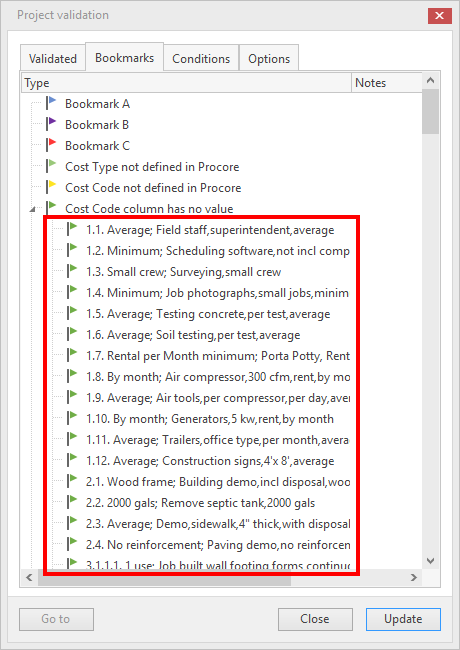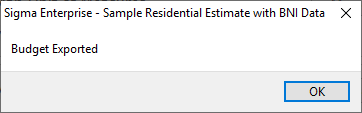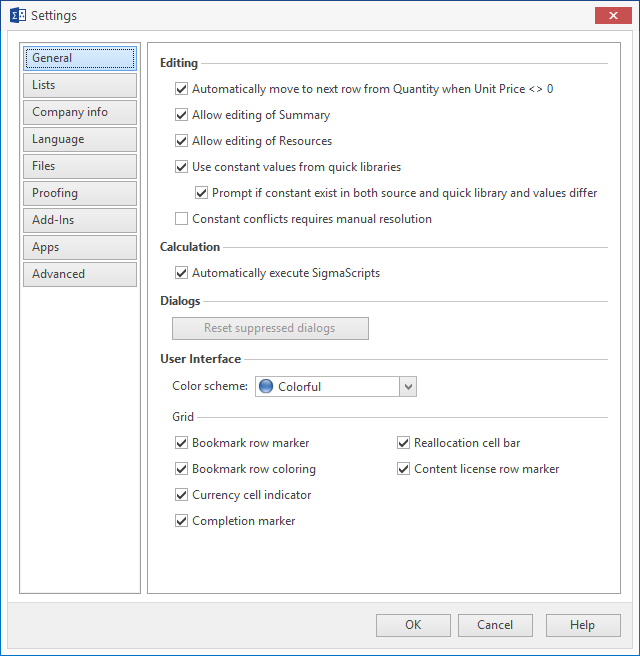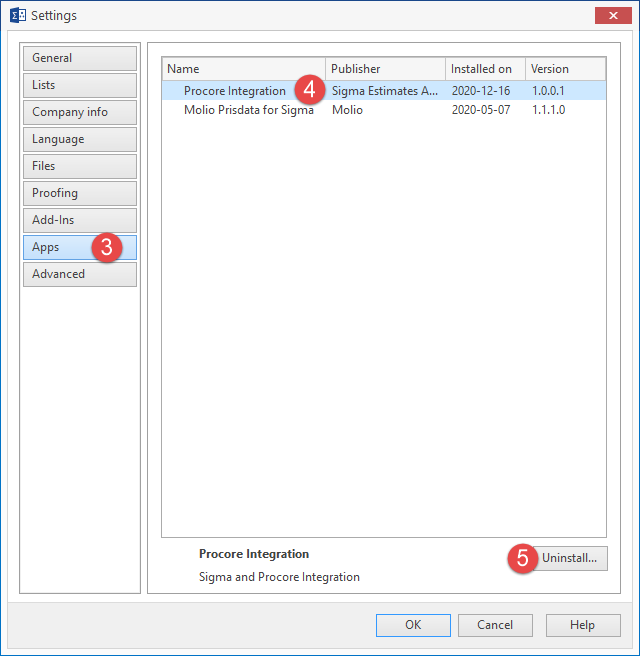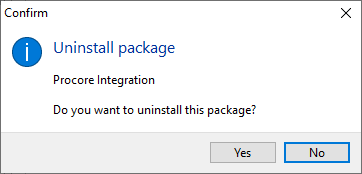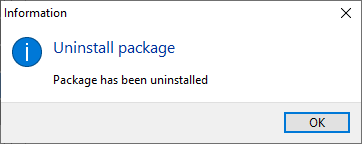| Edition: Level: |
all Sigma editions medium |
Sigma Procore App enables you to upload an estimate (aka Sigma document) to Procore website, to create a Project budget
(for installation: scroll down)
How to use Sigma Procore App
Work flow to upload a Sigma estimate to Procore
1 - Connect to Procore project
Preconditions
Before uploading an estimate from Sigma to Procore, you need to have following in place:
- User registration in Procore
- User assignment to company
- User assignment to project(s)
| 1. | Click Connection Settings button (Procore ribbon, Project Tools group) | |
|
||
| 2. | Select Company from dropdown list | |
| 3. | Select Project from dropdown list | |
| 4. | Click OK | |
|
||
2 - Upload from Sigma to Procore
IMPORTANT
The integration uses Sigma’s bookmarks D, E and F, so before runing the Upload process make sure these bookmarks are not in use
| 1. | Open the estimate (aka Sigma document) | |
| 2. | Click Upload Estimate button (Procore ribbon, Project Tools group) | |
|
||
| 3 | 1 Map Categories to Procore Cost Types | |
| 3.1 | Click Map… button next to 1 Map Categories to Procore Cost Types | |
|
||
| 3.2 | Click OK to close info box | |
|
||
| 3.3 |
In the dialog box you can click
|
|
| 4 | 2 Map Units of Measures | |
| 4.1 | Click Map… button next to 2 Map Units of Measures | |
|
||
| 4.2 | Click OK to close info box | |
|
||
| 4.3 |
In the dialog box you can click
|
|
| 5 | 3 Map Cost Codes | |
| 5.1 | Click Map… button next to 3 Map Cost Codes | |
|
||
| 5.2 |
In the dialog box you can mark check box Automatically assign cost codes to RSMeans and BNI lineitems
|
|
|
||
| 6 | 4 Dry run | |
| 6.1 | Click Start button next to 4 Dry run | |
|
||
| 6.2 | Click Close to close the info box | |
|
||
| 6.3 | Click Bookmarks tab of Project validation dialog box | |
|
||
| 6.4 |
If any of the bookmarks
is in use (indicated by a right-pointing arrow head next to the flag) do as follows: Expand the list of bookmarked line items
|
|
|
|
||
| 6.5 | Click Start button next to 4 Dry run one more time to verify that all line items can be mapped | |
| 7 | 5 Upload | |
| 7.1 | Click Start button next to 5 Upload | |
|
||
| 7.2 | Click OK to close info box | |
|
||
Additional features
Open Procore Project
| 1. | Click Go to Project button (Procore ribbon, Project Links group) | |
|
||
Open Procore Project Budget
| 1. | Click Go to Budget button (Procore ribbon, Project Links group) | |
|
||
Show / Hide Cost Code Column in Sigma
| 1. | Click Show Cost Code Column button (Procore ribbon, View group) | |
|
||
| 2. | Click Hide Cost Code Column button (Procore ribbon, View group) | |
|
||
Installation and uninstallation
Installation of Sigma Procore Integration app
| 1. | Go to Sigma Estimates Webshop | |
| 2. | Download Procore Integration package file | |
| 3. | Open file location for downloaded file | |
| 4. | Start Sigma application | |
| 5. | Drag and drop sigmapackage file from download location to Sigma application window | |
|
||
Uninstallation of Sigma Procore Integration app
| 1. | Start Sigma application |
| 2. | Click File > Settings |
|
|
| 3. | Click Apps tab (left hand side of dialog box) |
| 4. | Select Procore Integration application |
| 5. | Click Uninstall… |
|
|
| 6. | Click Yes |
|
|
| 7. | Click OK to close information box |
| 8. | Click OK to close Settings dialog box |